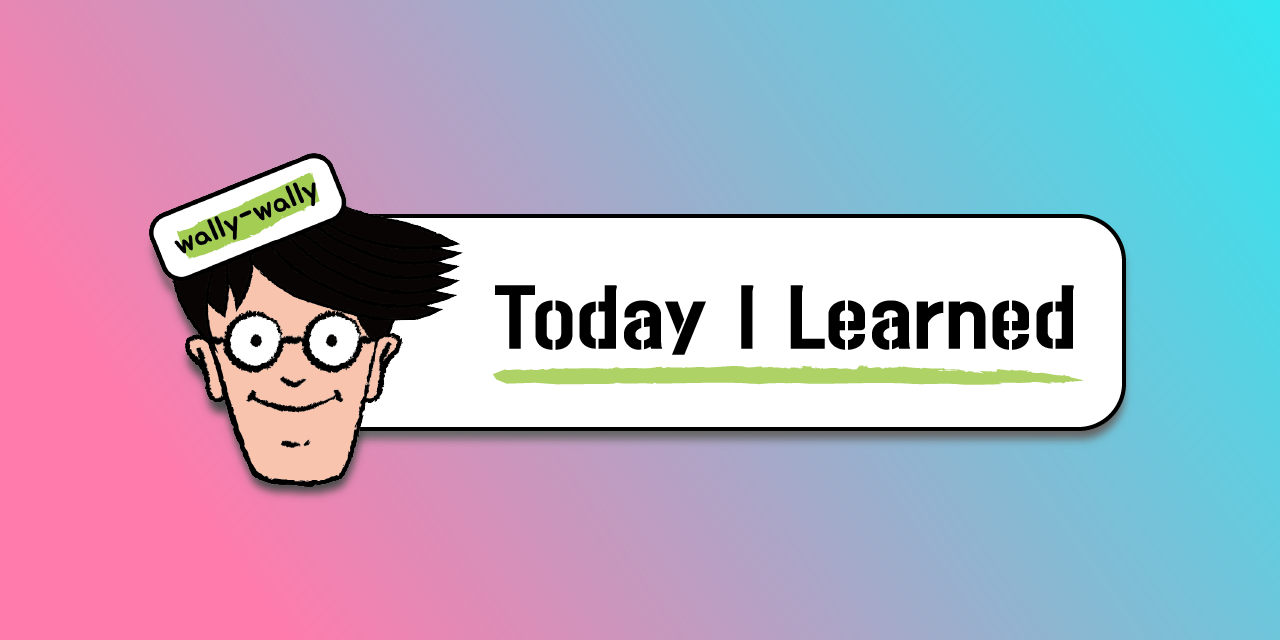(Day 94-96) 도커
요즘 배운 부분은 텍스트로 정리하기 힘들었다. 실습을 따라하거나 Obsidian으로 시각화하거나, 팀프로젝트를 진행했다. 옵시디언으로 작성한 부분을 나중에 정리해서 올려야겠다.
# 으로 시작하는 경우, 루트 권한이 가정됨
$ 으로 시작하는 경우, 사용자 권한이 가정됨 — 출처: https://github.com/eomcs/eomcs-docs
도커 사용법
도커 설치
기존 설치 제거
$ sudo apt remove docker docker-engine docker.io containerd runc
기존에 저장된 도커 오브젝트(images, containers, volumes, network) 제거 $ sudo rm -rf /var/lib/docker $ sudo rm -rf /var/lib/containerd
도커 설치 스크립트 다운로드
$ sudo apt-get update $ sudo apt-get install curl $ curl https://get.docker.com > docker-install.sh $ chmod 755 docker-install.sh
도커 설치
$ sudo ./docker-install.sh
도커 컨테이너 다루기
도커 컨테이너 생성 및 실행
우분투 14.04 컨테이너 생성
$ sudo docker run -i -t ubuntu:14.04-i: 상호 입출력 하겠다고 설정-t: tty를 활성화해서 bash 셸을 사용하도록 설정
컨테이터 나가기 및 종료
$ exit또는 Ctrl + D : 배시셸을 종료함으로써 컨테이너를 정지시킨다.- Ctrl + P 다음에 Ctrl + Q(Ctrl + P, Q): 단순히 컨테이너의 셸만 빠져나온다.
도커 컨테이너 실행 세부 단계
도커 이미지 내려받기
$ sudo docker pull centos:7
도커 이미지 목록 확인하기
$ sudo docker images
도커 이미지로 컨테이너 생성하기
$ sudo docker create -i -t --name mycentos centos:7
도커 컨테이너 실행하기
$ sudo docker start mycentos$ sudo docker start 해시아이디일부분
도커 컨테이너에 들어가기
$ sudo docker attach mycentos
정리
docker run -i -t- 이미지 없으면
docker pull docker create -i -tdocker startdocker attach: -i -t 옵션을 사용했을 때
- 이미지 없으면
docker create- 이미지 없으면
docker pull docker create -i -t
- 이미지 없으면
도커 컨테이너 목록 확인
실행 중인 컨테이너 목록 보기
$ sudo docker ps
모든 컨테이너 목록 보기
$ sudo docker ps -a- CONTAINER ID: 컨테이너에 자동 할당되는 고유한 ID.
$ sudo docker inspect 컨테이너이름 | grep Id: 컨테이너 ID 전체 보기
- IMAGE: 컨테이너 이미지 이름
- COMMAND: 컨테이너가 시작될 때 실행될 명령
- CREATED: 컨테이너가 생성된 후 흐른 시간
- STATUS: 컨테이너 상태. Up(실행중), Exited(종료), Pause(중지)
- PORTS: 컨테이너가 개방한 포트와 호스트에 연결한 포트. 외부에 노출하도록 설정하지 않았다면 출력 내용 없음.
- NAMES: 컨테이너의 고유한 이름. –name 옵션으로 설정한 이름. 설정하지 않으면 형용사와 명사를 사용해 무작위 생성.
$ sudo docker rename 무작위이름 새이름
- CONTAINER ID: 컨테이너에 자동 할당되는 고유한 ID.
도커 컨테이너 삭제
사용하지 않는 컨테이너 삭제하기
$ sudo docker rm epic_dubinsky
실행 중인 컨테이너 삭제하기
$ sudo docker stop mycentos: 실행 중인 컨테이너 정지시키기$ sudo docker rm mycentos: 컨테이너 삭제하기
또는 -f 옵션을 사용하여 종료와 삭제를 한 번에 처리하기
$ sudo docker rm -f mycentos
정지된 모든 컨테이너 삭제하기
$ sudo docker container prune
실행 중인 컨테이너 모두 정지 후 삭제하기
$ sudo docker stop $(sudo docker ps -a -q)$ sudo docker rm $(sudo docker ps -a -q)
도커 컨테이너를 외부에 노출하기
도커가 설치된 호스트에서만 접근 가능
$ sudo docker run -i -t --name network_test ubuntu:14.04- NIC 확인:
# ifconfig
- NIC 확인:
컨테이너를 노출 시키기
$ sudo docker run -i -t --name mywebserver -p 80:80 ubuntu:14.04-p 호스트포트:컨테이너포트- 여러 개의 포트 노출:
-p옵션을 여러 개 삽입 -p 컨테이너포트: 호스트의 임의 포트 번호랑 컨테이너 포트를 연결한다.
컨테이너에 아파치 웹 서버 설치 및 시작시키기
root@xxx# apt-get updateroot@xxx# apt-get install apache2 -yroot@xxx# service apache2 start
컨테이너를 실행하고 있는 호스트로 접속하기
http://vagrant리눅스IP/- vagrant ssh 밖에서 실행할 것
호스트와 바인딩된 포트번호 확인하기
$ sudo docker port 컨테이너이름$ sudo docker port mywebserver
Detached 모드 컨테이너의 내부 셸을 사용하기
상호 입출력 가능한 상태로 접속하기
$ sudo docker exec -i -t 컨테이너이름 /bin/bash
컨테이너 내부의 실행 결과만 확인하기
$ sudo docker exec 컨테이너이름 ls
도커 컨테이너 활용
데이터베이스 컨테이너와 웹서버 컨테이너 만들기
데이터베이스 컨테이너 만들기
$ sudo docker run -d --name wordpressdb -e MYSQL_ROOT_PASSWORD=password -e MYSQL_DATABASE=wordpress mysql:5.7
도커 이미지를 다운로드 받을 때 플랫폼 이름을 명시하지 않으면 현재 사용하는 OS에 맞는 이미지를 찾는다. macOS 플랫폼에 맞는 MySQL 이미지를 찾을 수 없다. macOS에서 이미지를 다운로드 받고 싶다면 플랫폼 이름을 명시하라!
$ sudo docker run --platform linux/amd64 -d --name wordpressdb -e MYSQL_ROOT_PASSWORD=password -e MYSQL_DATABASE=wordpress mysql:5.7
워드프레스 기반 블로그 서비스 만들기
$ sudo docker run -d --name wordpress -e WORDPRESS_DB_HOST=mysql -e WORDPRESS_DB_USER=root -e WORDPRESS_DB_PASSWORD=password --link wordpressdb:mysql -p 80 wordpress
접속 확인
http://vagrant리눅스IP:자동설정된포트번호/- vagrant ssh 밖에서 실행할 것
도커 컨테이너 run 옵션
$ sudo docker run -d ... -e ... --link ...-d: Detached 모드로 컨테이너 실행. 컨테이너에서 백그라운드에서 동작하는 애플리케이션을 실행할 때 사용.- 이 모드에서는 컨테이너가 실행하는 프로그램이 없으면 자동 종료된다.
- 테스트:
$ sudo docker run -d --name detach_test ubuntu:14.04 $ sudo docker ps -a로 확인해보면 컨테이너가 실행 즉시 종료되었음을 확인할 수 있다.
- 테스트:
- 이 모드에서는 컨테이너가 실행하는 프로그램이 없으면 자동 종료된다.
-e 환경변수명=값: 컨테이너 내부의 환경변수 설정. 컨테이너에서 실행되는 애플리케이션이 이 환경 변수를 사용한다.- Detached 모드 컨테이너의 내부 환경 변수 확인하기
- 셸 접속:
$ sudo docker exec -i -t wordpressdb /bin/bash - 환경 변수 확인:
# echo $MYSQL_ROOT_PASSWORD
- 셸 접속:
- Detached 모드 컨테이너의 내부 환경 변수 확인하기
--link 컨테이너명:별명: 내부 IP를 알 필요 없이 컨테이너 별명으로 접근하도록 설정- 도커 엔진은 컨테이너에게 내부 IP를 172.17.0.2, 3, 4, … 와 같이 순차적으로 할당.
- 테스트:
$ sudo docker exec wordpress curl mysql:3306 --silent
도커 볼륨 다루기
호스트 볼륨 공유하기
$ sudo docker run -d --name wordpressdb_hostvolume -e MYSQL_ROOT_PASSWORD=password -e MYSQL_DATABASE=wordpress -v /home/wordpress_db:/var/lib/mysql mysql:5.7-v 호스트의공유디렉토리:컨테이너의공유디렉토리- 호스트의 공유 디렉토리가 없으면 도커가 자동 생성한다.
$ sudo docker run -d --name wordpress_hostvolume -e WORDPRESS_DB_HOST=mysql -e WORDPRESS_DB_USER=root -e WORDPRESS_DB_PASSWORD=password --link wordpressdb_hostvolume:mysql -p 80 wordpress
컨테이너 삭제 후에도 데이터가 보존되는 것을 확인하기
$ sudo docker stop wordpress_hostvolume wordpressdb_hostvolume$ sudo docker rm wordpress_hostvolume wordpressdb_hostvolume
호스트 디렉토리를 컨테이너의 존재하는 디렉토리와 연결할 때
$ sudo docker run -i -t --name volume_dummy alicek106/volume_test- 컨테이너에 존재하는 디렉토리 확인:
# ls /home/testdir_2/
- 컨테이너에 존재하는 디렉토리 확인:
$ sudo docker run -i -t --name volume_override -v /home/wordpress_db:/home/testdir_2 alicek106/volume_test- 컨테이너에 존재하는 디렉토리 확인:
# ls /home/testdir_2/- 기존의 디렉토리를 호스트 디렉토리로 대체한다.
- 컨테이너에 존재하는 디렉토리 확인:
볼륨 컨테이너 공유하기
volume_override 컨테이너의 볼륨을 공유하기
$ sudo docker run -i -t --name volumes_from_container --volumes-from volume_override ubuntu:14.04- 컨테이너에 추가된 디렉토리 확인:
# ls /home/testdir_2/
- 컨테이너에 추가된 디렉토리 확인:
도커 볼륨 사용하기
도커 볼륨 생성하기
$ sudo docker volume create --name myvolume
도커 볼륨 조회하기
$ sudo docker volume ls
도커 볼륨 사용하기
$ sudo docker run -i -t --name myvolume_1 -v myvolume:/root/ ubuntu:14.04# echo Hello, volume! >> /root/test
도커 볼륨 공유하기
$ sudo docker run -i -t --name myvolume_2 -v myvolume:/root/ ubuntu:14.04# cat /root/volume
도커 볼륨의 실제 위치 알아내기
$ sudo docker inspect --type volume myvolumedocker inspect명령: 컨테이너, 이미지, 볼륨 등 도커의 모든 구성 단위의 정보를 확인할 때 사용--type [image|volume|container]
이 내용은 지금은 적용되지 않는 걸로 보임
도커 볼륨 자동 생성하기
$ sudo docker run -i -t --name volume_auto -v /root/ ubuntu:14.04
컨테이너가 사용하는 도커 볼륨 확인하기
$ sudo docker container inspect volume_auto
사용하지 않는 볼륨을 자동으로 삭제하기
$ sudo docker volume prune
mount 옵션
mount 옵션으로 도커 볼륨 연결하기
$ sudo docker run -i -t --name mount_option_1 --mount type=volume,source=myvolume,target=/root/ ubuntu:14.04
mount 옵션으로 호스트 디렉토리를 컨테이너에 연결하기
$ sudo docker run -i -t --name mount_option_2 --mount type=bind,source=/home/wordpress_db,target=/root/ ubuntu:14.04
도커 네트워크 다루기
도커 호스트의 가상 이더넷 카드
$ ifconfig- 실행 중인 컨테이너 개수 만큼
vethxxxx가상 이더넷 카드가 생성된 것을 확인 할 수 있다.
- 실행 중인 컨테이너 개수 만큼
도커 네트워크
컨테이너의 네트워크
도커에서 기본적으로 쓸 수 있는 네트워크 확인하기
$ sudo docker network ls- bridge: 컨테이너를 생성할 때 자동으로 연결되는 docker0 브리지를 활용하도록 설정됨
- 172.17.0.x IP 대역을 컨테이너에 순차적으로 할당한다.
- bridge: 컨테이너를 생성할 때 자동으로 연결되는 docker0 브리지를 활용하도록 설정됨
도커 엔진의 네트워크 목록 조회
$ sudo docker network ls
특정 네트워크의 상태 조사하기
$ sudo docker network inspect 네트워크이름$ sudo docker network inspect bridge
브릿지 네트워크
브릿지 바인딩 조회
브릿지 바인딩 정보 조회를 위한 도구 설치
$ sudo apt-get install bridge-utils
브릿지 바인딩 정보 조회하기
$ brctl show docker0
브릿지 네트워크 생성
새 브릿지 네트워크 생성하기
$ sudo docker network create --driver bridge mybridge
새 컨테이너에 브릿지 네트워크 연결하기
$ sudo docker run -it --network="mybridge" --name network1 ubuntu:14.04
브릿지 네트워크 상세 정보 보기
$ sudo docker network inspect mybridge
컨테이너에 브릿지 네트워크를 붙이기/떼기
컨테이너에 브릿지 네트워크 떼기
$ sudo docker network disconnect mybridge network1$ sudo docker attach network1# ifconfig- eth0 네트워크 인터페이스가 제거된 것을 확인할 수 있다.
컨테이너에 브릿지 네트워크 붙이기
$ sudo docker network connect bridge network1$ sudo docker attach network1# ifconfig- eth0가 생성된다.
- bidge 네터워크의 주소가 컨테이너에 연결된 순서대로 설정된다.(예: 172.17.0.*)
컨테이너 로깅
json-file 로그 사용
도커 이미지 다루기
도커 허브라는 중앙 이미지 저장소에서 도커 이미지 검색하기
$ sudo docker search 키워드
도커 이미지 생성
이미지 목록 조회
$ sudo docker images
이미지로 만들 컨테이너 준비
$ sudo docker run -i -t --name commit_test ubuntu:14.04- 컨테이너 변경:
# echo test_first! >> first
- 컨테이너 변경:
컨테이너를 이미지로 만들기
$ sudo docker commit 옵션 컨테이너명 REPOSITORY:TAG$ sudo docker commit -a "alicek106" -m "my first commit" commit_test commit_test:first-a author: 이미지 작성자에 대한 정보를 이미지에 포함시킨다.-m 커밋메시지: 이미지에 포함될 부가 설명을 설정한다.
만든 이미지로 컨테이너 만들기
$ sudo docker run -i -t --name commit_test2 commit_test:first- 컨테이너 변경:
# echo test_second! >> second
- 컨테이너 변경:
변경한 컨테이너로 새 이미지 만들기
$ sudo docker commit -a "alicek106" -m "my second commit" commit_test2 commit_test:second
도커 이미지 정보 조회
이미지 정보 살펴보기
$ sudo docker inspect ubuntu:14.04$ sudo docker inspect commit_test:first- Layers = ubuntu:14.04 Layers + 추가사항 I
$ sudo docker inspect commit_test:second- Layers = commit_test:first Layers + 추가사항 II
- Layers = ubuntu:14.04 Layers + 추가사항 I + 추가사항 II
이미지 레이어 구조에 대한 변경 내역 확인하기
$ sudo docker history 도커이미지명$ sudo docker history commit_test:first
도커 이미지 삭제
이미지 삭제하기
$ sudo docker rmi commit_test:first- 이미지를 사용 중인 컨테이너가 있을 경우 삭제할 수 없다.
- 컨테이너를 먼저 삭제한 후 이미지를 삭제해야 한다.
$ sudo docker stop commit_test2 && sudo docker rm commit_test2
댕글링(dangling) 이미지 다루기
- 컨테이너 생성
$ sudo docker run -i -t --name dangle_test commit_test:second- 컨테이너 확인:
$ sudo docker ps -a
- 컨테이너가 사용한 이미지 강제 삭제
$ sudo docker rmi -f commit_test:second- 컨테이너 확인:
$ sudo docker ps -a- 이미지 이름이 변경되어 있다.
- 삭제된 이미지 확인
$ sudo docker images -f dangling=true
도커 이미지 추출
도커 이미지를 한 개의 파일로 추출하기
-$ sudo docker save -o ubuntu_14_04.tar ubuntu:14.04
도커 이미지 로드하기
$ sudo docker load -i ubuntu_14_04.tar
도커 이미지 배포
도커 허브(https://hub.docker.com/)에 회원 가입 및 로그인
이미지 저장소 생성
- Create a Repository 클릭
- 저장소명: hello-docker
- 설명: 테스트용
- Visibility: private
테스트용 이미지 생성
$ sudo docker run -i -t --name mycontainer ubuntu:14.04- 컨테이너 변경:
# echo my first push >> test
- 컨테이너 변경:
테스트용 이미지 커밋하기
$ sudo docker commit mycontainer hello-docker:0.1
이미지에 태깅하기
$ sudo docker tag local-image:tagname new-repo:tagname$ sudo docker tag hello-docker:0.1 eomjinyoung/hello-docker:0.1
도커 허브에 로그인 하기
$ sudo docker login
저장소에 이미지 올리기
$ sudo docker push new-repo:tagname$ sudo docker push eomjinyoung/hello-docker:0.1
도커 허브 사이트의 Tags 탭에서 확인할 것!
저장소에 업로드한 이미지 가져오기
$ sudo docker pull eomjinyoung/hello-docker:0.1
가져온 이미지로 컨테이너 생성, 실행 및 접속
도커 이미지 목록 확인하기
$ sudo docker images
도커 이미지로 컨테이너 생성하기
$ sudo docker create -i -t --name hello1 eomjinyoung/hello-docker:0.1
도커 컨테이너 실행하기
$ sudo docker start hello1
도커 컨테이너에 들어가기
$ sudo docker attach hello1
웹 애플리케이션 배포 - 직접 컨테이너 구성 및 배치하기
MariaDB 컨테이너 생성
MariaDB 도커 이미지 가져오기
$ sudo docker pull mariadb
MariaDB 컨테이너 생성 및 실행
$ sudo docker run -p 3306:3306 --detach --name mariadb --env MARIADB_USER=study --env MARIADB_PASSWORD=1111 --env MARIADB_ROOT_PASSWORD=1111 mariadb
MariaDB 컨테이너 접속
$ sudo docker exec -it mariadb /bin/bash
MariaDB 버전 확인
# mysql --version
MariaDB 클라이언트 실행 및 root 사용자로 서버 접속
# mysql -u root -p
웹애플리케이션의 DB 환경 구축
studydb데이터베이스 생성CREATE DATABASE studydb CHARACTER SET utf8 COLLATE utf8_general_ci
study사용자에게studydb데이터베이스 사용권한 부여GRANT ALL ON studydb.* TO 'study'@'%'
study사용자로 로그인# mysql -u study -p
study사용자가 사용할 수 있는 데이터베이스 확인show databases
- 웹 애플리케이션 테이블 생성
- myapp/app-server/doc/
- ddl.sql 실행
- ddl2.sql 실행
- ddl3.sql 실행
- ddl4.sql 실행
- data4.sql 실행
- myapp/app-server/doc/
myapp 웹 애플리케이션 컨테이너 생성
Ubuntu 22.04 컨테이너 생성 및 실행
$ sudo docker run -p 80:80 -it --name myapp ubuntu
ifconfig 등 네트워킹 관련 프로그램 추가
# apt update# apt install net-tools
nano 에디터 설치
# apt install nano
JDK 17 설치
# apt install openjdk-17-jdk -y
JAVA_HOME 환경 변수 설정
# echo 'export JAVA_HOME=/usr/lib/jvm/java-17-openjdk-amd64' | tee /etc/profile.d/java17.sh# source /etc/profile.d/java17.sh- docker 컨테이너에서 적용 안됨.
# echo 'export JAVA_HOME=/usr/lib/jvm/java-17-openjdk-amd64' | tee -a /etc/bash.bashrc# source /etc/bash.bashrc- docker 컨테이너에서 적용됨
- Apple silicon에서 실행하는 macOS 에서 JDK 설치하면 디렉토리 이름이 다른다.
/usr/lib/jvm/java-17-openjdk-arm64
git 설치
# apt install git -y
wget 설치
# apt install wget -y
unzip 설치
# apt install unzip -y
gradle 다운로드 및 설치
# VERSION=8.0.2# wget https://services.gradle.org/distributions/gradle-${VERSION}-bin.zip -P /tmp# unzip -d /opt/gradle /tmp/gradle-${VERSION}-bin.zip# ln -s /opt/gradle/gradle-${VERSION} /opt/gradle/latest# echo 'export GRADLE_HOME=/opt/gradle/latest' | tee -a /etc/bash.bashrc# echo 'export PATH=${GRADLE_HOME}/bin:${PATH}' | tee -a /etc/bash.bashrc# source /etc/bash.bashrc
nodejs 및 npm 설치
# apt install nodejs -y# apt install npm -y
myapp git 저장소 가져오기
# mkdir git# cd git# git clone https://github.com/eomjinyoung/bitcamp-study
myapp 자바스크립트 라이브러리 설치
# cd ~/git/bitcamp-study/myapp/app-server/src/main/webapp~/git/bitcamp-study/myapp/app-server/src/main/webapp# npm install
myapp 빌드
# cd ~/git/bitcamp-study/myapp~/git/bitcamp-study/myapp# gradle build
ping 설치
# apt-get install iputils-ping -y
mariadb 접속 확인
# ping 172.17.0.2
myapp 실행
~# java -jar ~/git/bitcamp-study/myapp/app-server/build/libs/app-server-0.0.1-SNAPSHOT.jar
Dockerfile 다루기
스프링부트 웹 프로젝트를 도커 컨테이너로 실행하기
Docker 파일 작성
…/myapp/app-server/Dockerfile
1
2
3
4
5
6
7
FROM openjdk:17
ARG JAR_FILE=build/libs/app-server-0.0.1-SNAPSHOT.jar
COPY ${JAR_FILE} app.jar
ENTRYPOINT [ "java", "-jar", "app.jar" ]
Dockerfile로 이미지 생성하기
1
$ docker build -t eomjinyoung/myapp:0.0.2 .
컨테이너 생성 및 실행하기
1
$ docker run -d -p 80:80 -v /mnt/c/Users/bitcamp/webapp-upload:/root/webapp-upload --name myapp eomjinyoung/myapp:0.0.2